Bootrec is available in the Windows Recovery Environment. This command line utility is good for fixing system startup failures on Windows 10 and 11. However, many people encounter the ‘Bootrec /Fixboot access is denied’ error while executing this command.
If you are one of them, don’t worry.
We have some easy solutions that can help you out. Keep reading this guide to find out.
Contents
How to Fix Bootrec /Fixboot Access Is Denied
As noted above, you can fix Bootrec/Fixboot access in denied issues by implementing some easy methods.
Let’s find out what you have to do:
Method 1: GPT Drive
The best Bootrec/Fixboot access is denied fix works with the GPT drive. However, you need to have a Windows installation media. If you don’t have it, create one first. After that, insert a USB drive into your computer and reboot. Once you see the option to boot from USB, press the key to start it.
Then, follow these steps:
Step 1: Accept the default settings from the initial Windows screen. After that, click the Repair your computer link.
Step 2: Next, you have to select Troubleshoot and then Advanced Options.
Step 3: Click on the Command Prompt option.
Step 4: Now, type diskpart and press the Enter key.
Step 5: Next, type list disk and press Enter. Wait for some moments and check the disk number to identify the boot disk.
Step 6: Type select disk 0 and press the Enter key
Step 7: Type list volume and press the Enter key
Step 8: Type select volume N and press the Enter key
Step 9: Type assign letter=N: and press the Enter key
Step 10: Type exit and press the Enter key to exit diskpart
Step 11: Next, type N: and press the Enter key
Step 12: Type format N: /FS:FAT32 and press the Enter key
Step 13: Type bcdboot C:windows /s N: /f UEFI and press the Enter key
Repeat the process of running the bootrec /fixboot command and the issue will be solved.
Method 2: Startup Repair on MBR Disk
If method 1 isn’t working, startup repair on MBR disk is another effective solution. In that case, you have to follow some simple steps:
Step 1: First, select the 500MB from system reserved partition and choose Format Partition from the action panel. A warning message will pop up, ignore it and click Yes.
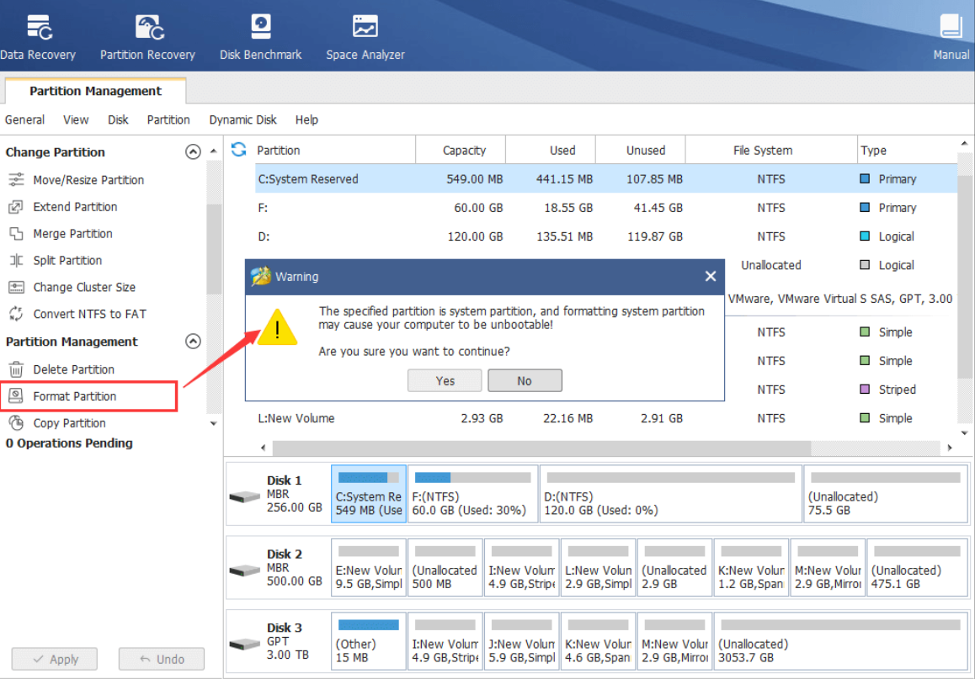
Step 2: Next, choose NTFS as the desired file and click OK. Then, go to the toolbar and press Apply.
Step 3: Now, boot your Windows PC from Windows media installation.
Step 4: As the initial Windows screen appears, select the language, currency format, and time. Once done, click on the Repair your computer link.
Step 5: Now, select Troubleshoot and then Advanced Options.
Step 6: As you select Startup Repair, it starts to detect and try fixing errors. Wait as your Windows loads while fixing the issue.
Method 3: Run CHKDSK
If you choose this method, there are two options available. However, using the Windows installation disk is more relevant. Let’s find out what you have to do:
Step 1: After booting your PC from Windows installation disk, skip the first-screen language and time selection to select the Repair your computer option.
Step 2: Now, select Troubleshoot and then Command Prompt.
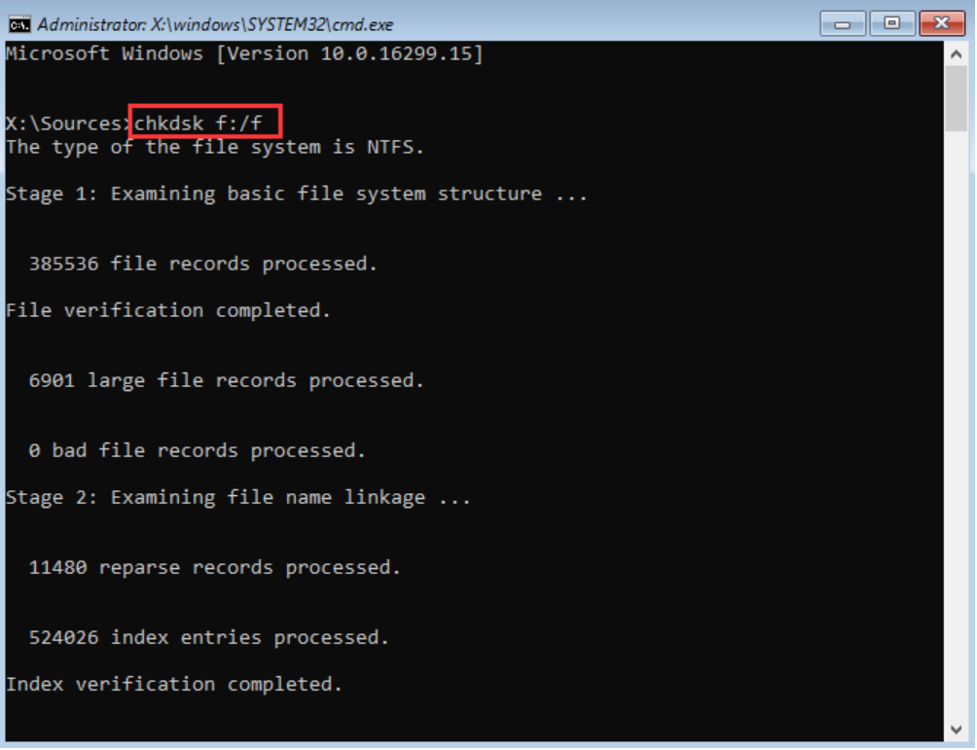
Step 3: As the command prompt is opened, type chkdsk c: /r and press the Enter key.
Step 4: Wait until the process is completed.
Conclusion
Bootrec /Fixboot access is denied in Windows 10 is a crucial issue. Even though there are some methods, you have to be careful while implementing the fixing process. If nothing is working, you can either contact the technical support team or reinstall Windows 10. In that case, you have to save the data too.
FAQs
Q: How do I fix bootrec fixboot access is denied in Windows 10?
There are several options to fix this issue like rebooting the PC, running CHKDSK, and using GPT drive.
Q: Can I reinstall Win 10 to fix bootrec/fixboot access is denied issue?
Yes, you can. However, make sure you save the data before implementing the procedure.
Q: What does bootrec fixboot do?
Bootrec/fixboot is a command that can help you when you encounter a corrupt boot sector.

