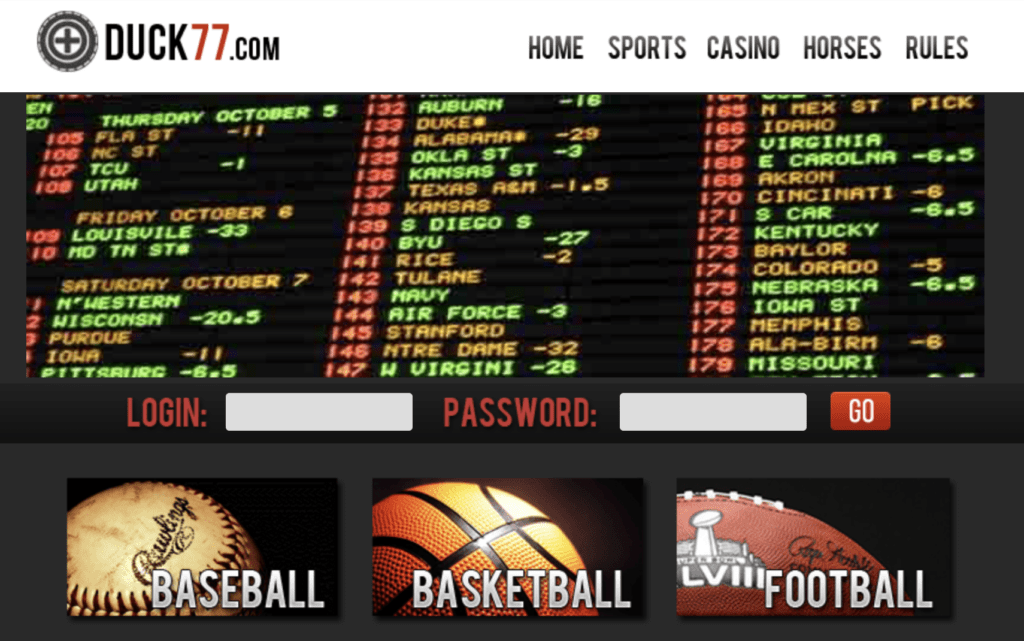Are you having trouble connecting your Beats Earbuds or Earphones to your phone or computer after purchasing a Beats Earbuds or Earphones?
Don’t worry, let’s connect it together.
Contents
QUICK Answer
Press and hold the Power button of the Beats Earbuds or Earphones for at least 5 seconds and then…
On Mac: Go to System Preferences > Bluetooth > choose Beats Wireless.
On Windows: Go to Settings > Bluetooth and other devices > Add Bluetooth or other devices > Beats Wireless.
On Android: Go to Settings > Wireless and Network > Bluetooth > Pair new device > Select Beats wireless.
On iOS: Go to Settings > Bluetooth > Beats Wireless.
Let’s take a deep breath and then discuss in detail how you can connect Beats Earbuds or Earphones to your smartphone or computer. There is no rocket science involved in connecting Earbuds or Earphones to your device.
Let’s get started!
How to put Beats Wireless on Pairing Mode?
Before connecting Beats wireless to your device, you should keep it in pairing mode.
It is possible that the Beats wireless might connect automatically to your device when it is turned on for the first time. If this does not happen, then you have to connect it manually.
Several Beats wireless devices are available, and each model has its own way of activating the pairing mode. You should be aware of Each Beats device’s power button. If you don’t know, just go through the setup guide or manual that came with your headphones.
Let’s make it easy to discover Beats Wireless.
Beats Flex: Keep the power button pressed and hold for a few seconds or until the indicator light flashes.
Solo Pro: Press and hold the “mode” button on the left ear cup for a few seconds.
Powerbeats: Press and hold the left earbuds button for a few seconds or until the indicator light flashes.
Beats Case Devices: Keep both earbuds in the case, keep the case open and press and hold the button on the case until the indicator light flashes.
Beats Solo 3 Wireless & Beats Studio 3 Wireless: Press and hold the power button for a few seconds or until the fuel gauge’s light flashes.
NOTE: Make sure Bluetooth is enabled on your audio source.
How to connect Beats Wireless to a Mac or MacBook?
Getting your Mac or Macbook connected to Bluetooth is a very simple process. Just follow the steps below.
- Open the Apple Menu and Click on the System Settings
- Click on the Bluetooth option and turn it on.
- Under the Nearby Devices tab, you will see the Beats device name.
- After that, click the Connect button.
As soon as your Beats wireless device is connected to your Mac or MacBook, it will indicate that it is connected.
How to connect Beats Wireless to Windows?
It might appear difficult to connect Beats Wireless to Windows because of its setup process but don’t worry, it’s very simple.
- Open the Windows Search bar and search for Bluetooth
- Click on Bluetooth and other device settings
- Now turn on Bluetooth and Click on the Add Device option
- Under the Add Device option, select Bluetooth.
- Your Windows PC will then begin searching for nearby Bluetooth devices
- Once it is loaded, click on your Beats device Bluetooth name.
NOTE: In case you already have Beats headphones and are experiencing connection problems, you may just want to reset the headphones by pressing the power button for at least 10 seconds and then try to connect to your Windows computer.
How to connect Beats Wireless to iPhone or iOS devices?
The process of connecting Beats Wireless to an iPhone or another iOS device is very quick and easy.
- Go to Settings
- Click on the Bluetooth option
- Then turn Bluetooth ON
- Your iOS device automatically detects nearby wireless devices.
- Under My Devices, click on the name of your Beats Wireless Device.
This is all you need to do for your Beats wireless device to connect to your iPhone or iOS device. Now, No matter where you go, you can enjoy your music anytime on your Beats Wireless.
How to Connect Beats Wireless to Android?
It is just as easy to connect your Beats Wireless to your Android phone as it is to connect to your iPhone. In the same way, as on an iPhone, the steps are similar.
- Go to Settings
- Click on the Bluetooth Option
- Then turn Bluetooth ON
- Now click on Pair new device
- The Android phone will automatically detect wireless devices nearby.
- Click on the name of your Beats Wireless Device.
That’s how you can connect the Beats wireless device to your Android Phone.
Conclusion
As you can see, connecting Beats wireless to your device is not difficult. It’s just a matter of following the steps we discussed, and you can now seamlessly listen to your music at any time and anywhere without any interruptions.
Thank you for reading this guide and I hope it has been helpful to you in connecting Beats wireless to your particular device via Bluetooth.