Sometimes when you’re working on a Microsoft Word document, you end up with extra pages you don’t need, whether they’re blank or just in the way.
Don’t worry—it’s super easy to get rid of those pages, both on Windows and Mac.
In this article, I’ll walk you through the steps to delete pages in Word, tackle those stubborn blank pages, and even recover files if you delete something by accident.
Contents
Quick Answer:
To quickly delete a page in Word, click anywhere on the page you want to remove, press Ctrl+G (Windows) or Option+Cmd+G (Mac), type \page in the Enter page number box, hit Enter, then Close, and press Delete.
Voilà! The page disappears.
How to Delete a Page in Word?
Step1 : Open your document
Fire up Microsoft Word and open the document you want to edit.
Step2 : Find the page
Scroll to the page you want to delete or use the navigation pane (View > Navigation Pane).
Step3 : Select the content
Click and drag to select the content on the page, or use the shortcut Ctrl+Shift+8 (Windows) or Cmd+8 (Mac) to show paragraph marks and manually select everything.
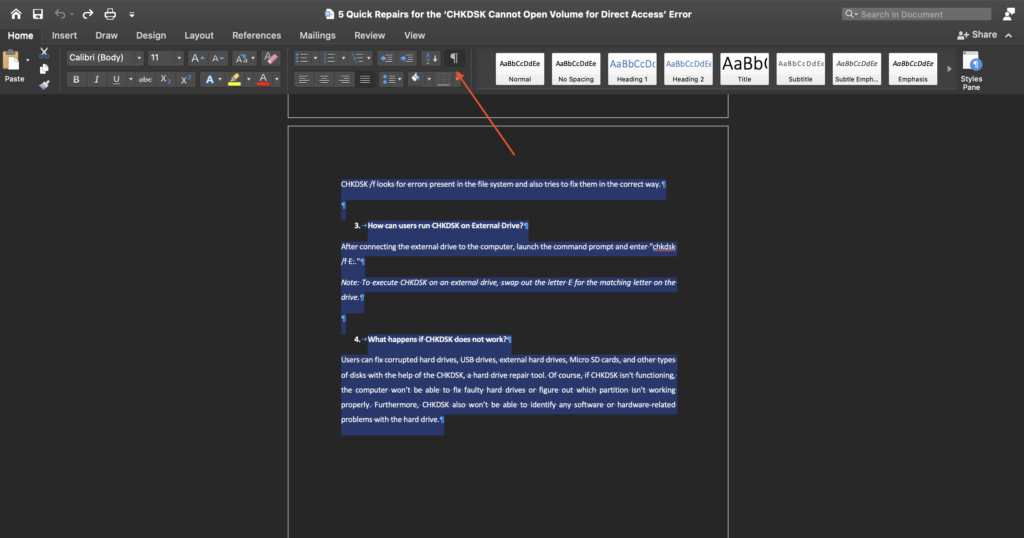
Step4 : Delete
Once selected, press the Delete key. If the entire page was selected, it will disappear.
How to Delete a Blank Page in Word?
Sometimes, Word documents have blank pages at the end or in between text, often due to extra paragraphs or breaks.
Step1: Show paragraph marks:
Press Ctrl+Shift+8 (Windows) or Cmd+8 (Mac). This will show you hidden formatting marks.
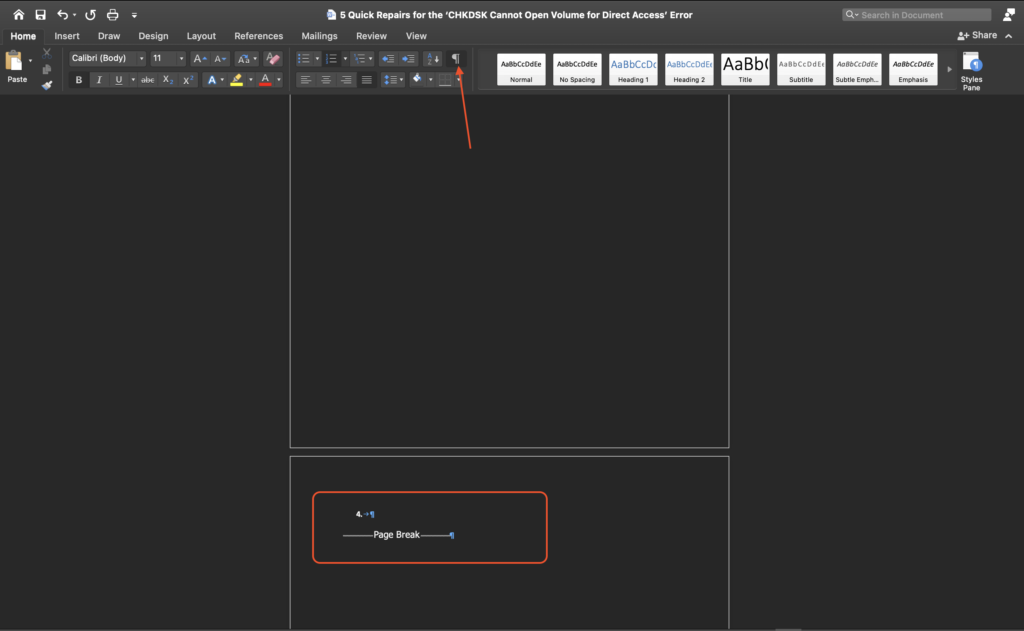
Step2: Delete unnecessary breaks:
Look for paragraph marks (¶) or section breaks and delete them by selecting them and pressing the Delete key.
Step3: Adjust layout
If the blank page persists, check your document’s layout and margin settings to ensure they aren’t causing the blank page.
How to Recover Deleted Word Files?
Accidentally deleted a Word file? Don’t panic. You can recover it:
- Check the Recycle Bin (Windows) or Trash (Mac): Your file might still be there if you haven’t emptied it yet. Just open it and restore the file.
- Use File History (Windows): Go to Control Panel > System and Security > File History, find your document, and restore it.
- Use Time Machine (Mac): If you have Time Machine set up, open it, find the version of your document before it was deleted, and restore it.
The Bottom Line
Deleting pages in Word is straightforward once you know the steps, and even if you accidentally delete something important, there are ways to get it back. Remember to save your work frequently and keep backups for safety!
Frequently Asked Questions –
Q. Can I delete multiple pages in Word at once?
Yes, you can select multiple pages by clicking and dragging or holding the Shift key while clicking to select text across multiple pages, then press Delete.
Q. What if I can’t see the blank page to delete it?
Make sure you enable paragraph marks to see all hidden formatting. This can reveal extra breaks that create blank pages.
Q. Is there a shortcut to directly delete a page?
While there’s no one-click shortcut, using the Go To function (Ctrl+G or Option+Cmd+G) and typing \page can quickly select a page for deletion.

