Are you tired of Chrome’s slow download speed? Have you heard of or tried Parallel Downloading? If not, let’s explore it.
Contents
What is Parallel Downloading?
In short, Parallel Downloading speeds up the downloading process. When you download something from the internet, your browser downloads it in a single thread. While downloading, the smaller the file size, the faster the download speed, and the larger the file size, the slower the download speed. The parallel downloading technique can be useful in this case.
During parallel downloads, large files are divided into multiple smaller files and downloaded simultaneously from multiple servers. Due to the small size of files, downloading becomes faster.
I’ll make it very simple. Let’s imagine you are downloading 600 MB of Music Video. Usually, Chrome supports 6 parallel downloads at a time. In this situation, your 600MB music video file will be divided into 6 parts, each containing 100MB.
This means that your 600MB file is divided into six parts, and each part will be downloaded in its own stream. In this case, your overall downloading speed becomes 6X faster than your single thread download speed.
I’m sure you understand parallel downloading by now. We’ll now look at how to enable it in Chrome.
How to Enable Parallel Downloading in Chrome?
Make sure that Chrome is updated before you enable Parallel Downloads in Chrome. Once the Chrome update has been installed, you can enable parallel downloading by updating it.
Here’s how to enable Parallel Downloading in Chrome step by step.
- Open the Chrome browser, type chrome://flags in the Address bar and press Enter.
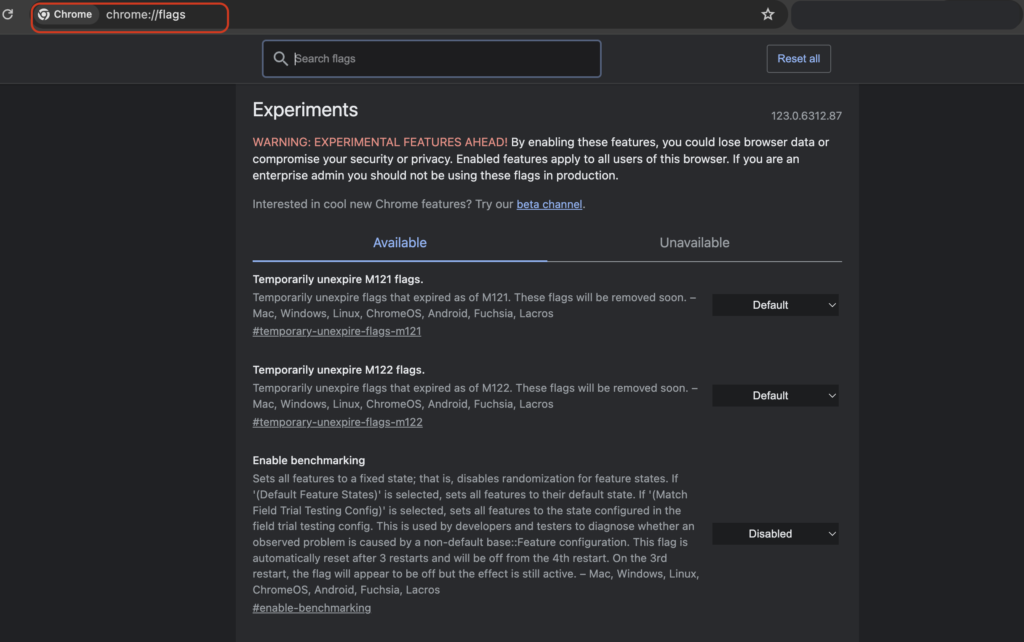
- Now search for parallel downloading in the Flags Experiments search box
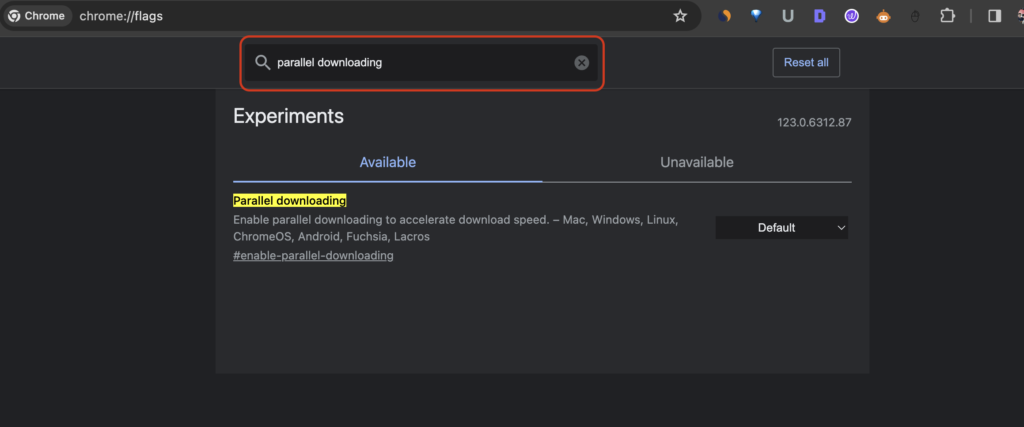
- Select the Enable Button from the drop-down menu
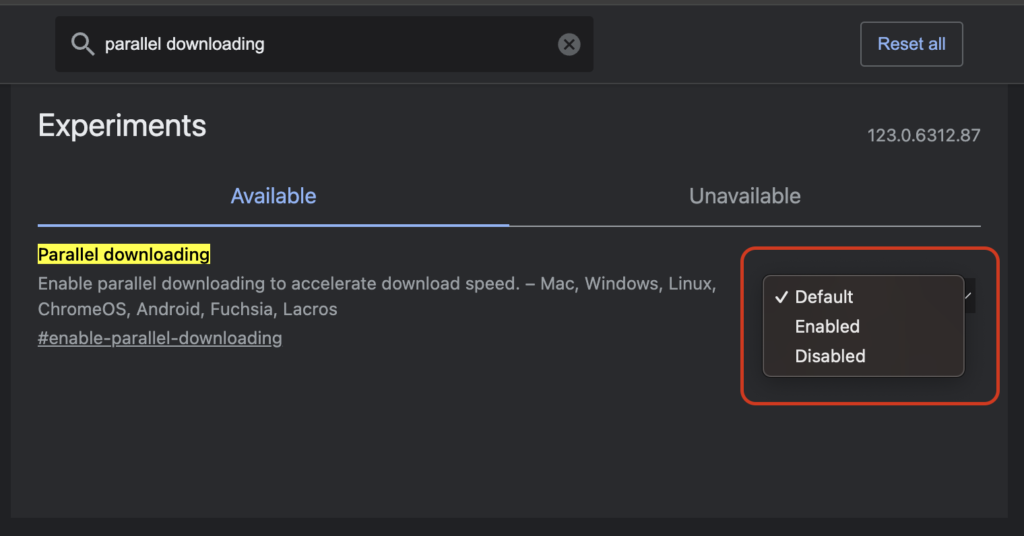
- Now click on the Relaunch Button at the bottom and Enable the parallel downloading option.
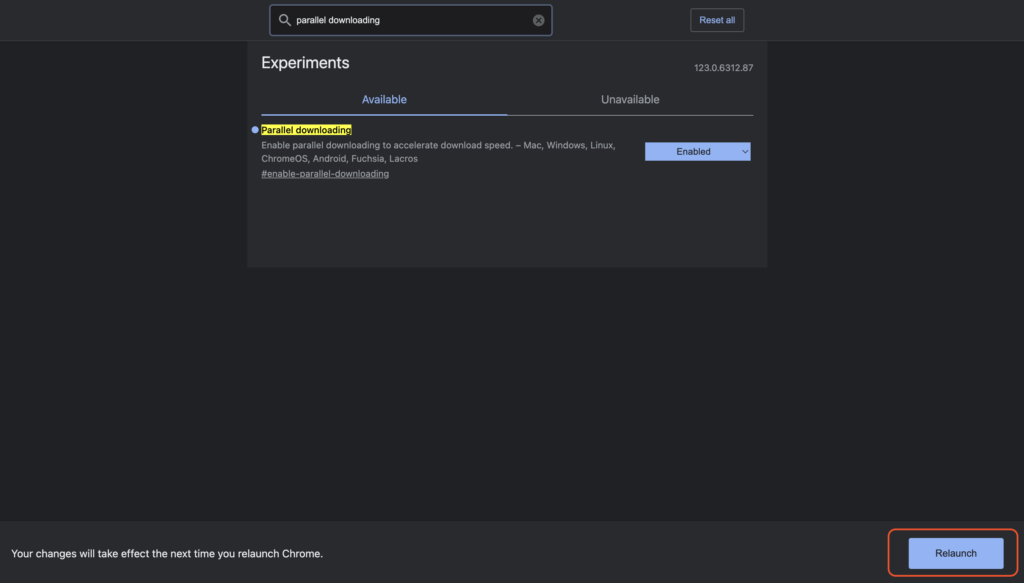
It’s that simple. You have enabled parallel downloading in your Chrome browser.
Is Parallel Downloading available in other browsers?
Yes, Parallel Downloading is available in all browsers made by Chromium. Enabling parallel downloading for other browsers is the same process; only the steps to open the “Experiment” panel differ.
Enable Parallel Downloading in Microsoft Edge
Check out these steps for enabling parallel downloading in Microsoft Edge.
- Open Microsoft Edge
- Type edge://flags in the Search bar and press the Enter button
- Now search for parallel downloading in the Flags Experiments search box
- Select the Enable Button from the drop-down menu
- Now click on the Relaunch button at the bottom
With Microsoft edge, you’ll be able to download files faster.
Enable Parallel Downloading in Mozilla Firefox
Follow these steps to enable parallel downloading in Mozilla Firefox.
- Launch Mozilla Firefox
- Type about:config in the Search bar
- Now in the next tab, click on ‘Accept the Risk and Continue‘
- Now in the search bar type network.http.max-persistent-connections-per-server and hit the Enter button.
- Select the Pencil icon on the right side of the result. Now change it’s value from 6 to any higher number like 10 and hit the Enter button.
- Now relaunch Mozilla Firefox.
In this way you can activate Parallel Downloading in Mozilla Firefox.
Enable Parallel Downloading in Brave Browser
If you are using the brave browser, follow these steps to enable parallel downloading in your brave browser.
- Launch the Brave browser
- Type brave://flags in the search bar and hit the Enter button.
- Now search for parallel downloading in the Flags Experiments search box
- Select the Enable Button from the drop down menu
- In the bottom right corner, click Relaunch
By doing this, Parallel Downloading will be enabled in brave browser and you will be able to start downloading faster.
Enable Parallel Downloading in the Opera browser
Here are the steps to enable Parallel Downloading in Opera Browser.
- Launch Opera Browser
- Type Opera://flags in the search bar and hit the Enter button.
- Now search for parallel downloading in the Flags Experiments search box
- Select the Enable Button from the drop down menu
- In the bottom right corner, click Relaunch
So this way you can enable parallel downloading in Opera browser and increase your downloading speed.
Pros and cons of Enabling Parallel Downloading
| Pros | Cons |
|---|---|
| Increases download speed. | It may generate excessive heat. |
| Reduces the risk of failed downloads. | Consumes more data compared to single-thread downloads. |
| Useful for slow/poor internet connections. | Ideal for small files only. |
| Low chances of file corruption. | May slow down other apps due to maximal bandwidth consumption. |
Conclusion
Therefore, parallel downloading is an easy way to increase files download speed in chrome and other browsers. All you need to follow the steps we have discussed in this article and Enable Parallel Downloading in your browser. Give it a try in your Chrome browser and tell us what you think in the comments section.

