‘CHKDSK Cannot Open Volume for Direct Access’ is one of the most common computer errors. Most users are already familiar with; the corrupted or damaged hard drives can be fixed using the CHKDSK tool. Thus, the CHKDSK error usually arises during the CHCDSK utility scheduling process.
This error does not mean that there is a problem with users’ work. Precisely, there are a number of reasons for this error to show up on the computer, including spyware, faulty sectors, viruses, and other issues with the hard drive.
Correction of such error is time-consuming, and the main concern is that it prevents users to access their data on the hard drive.
There are several solutions to fix ‘CHKDSK Cannot Open Volume for Direct Access’ error, but the top 5 solutions are mentioned below.
Contents
5 Solutions to Repair ‘CHKDSK Cannot Open Volume for Direct Access’ Error
#1. Reboot the Computer
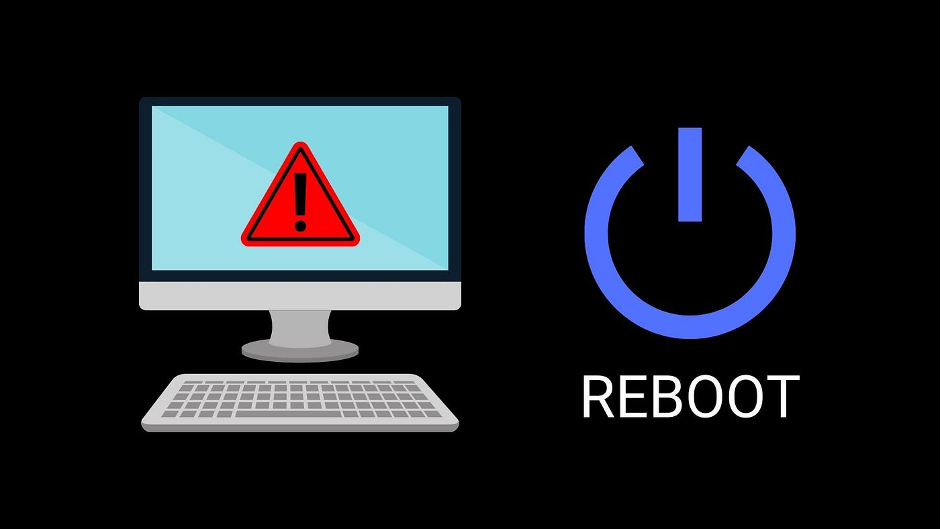
Ever encountered a computer issue where the only advice was to restart the system? Well, most issues are actually resolved by just restarting the computer. Sometimes, to fix the CHKDSK error, users only have to just restart the computer. To do this, follow the steps below:
- Find the restart icon on the computer and click on it.
- While using the Windows keyboard shortcut alt+F4, a window box will appear giving users choice to restart, hibernate, or shut down the computer. Select “Restart” and press “OK.”
- Keep patience until the computer restarts.
#2. Deactivate Suspicious 3rd Party Service or Application
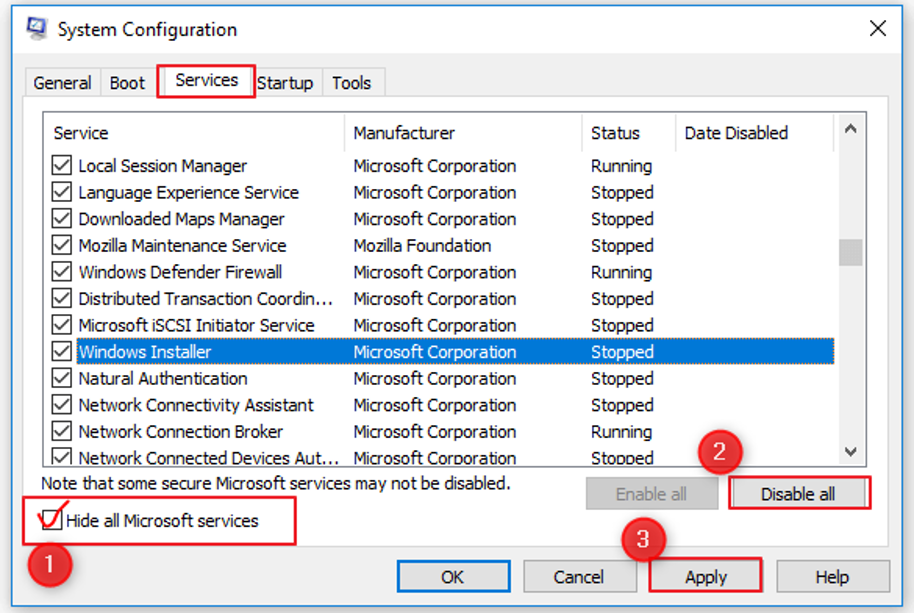
Sometimes, while browsing the internet or installing any software, malware may be installed unintentionally on the computer. Usually, they are installed as applications or services that launch as soon as the computer turns on. Users can use task manager to disable them. Follow the steps below, to turn them off:
- Go to the task bar, found at the bottom of the desktop.
- After Right-click on it, a window will appear.
- Now select the Task Manager. All the computer’s running applications and services will be listed in the task manager.
- Find and disable questionable programs and services by clicking on them. Now right click to bring up a menu.
- Select Disable on startup, and this will disable it.
#3. Try Running CHKDSK in a Clean Boot Environment
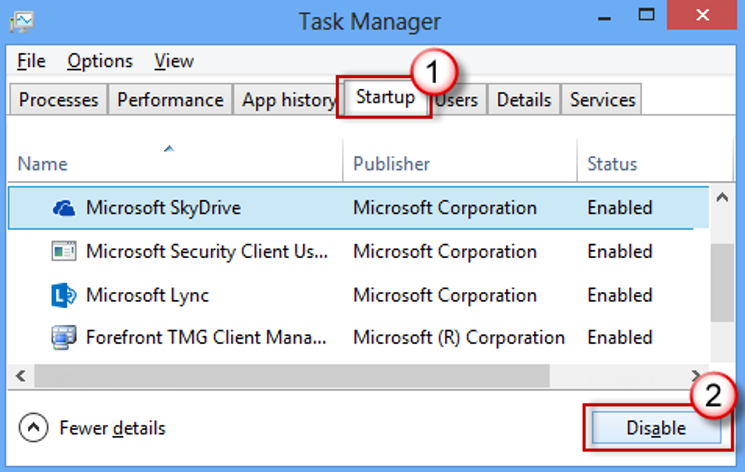
Users can try to run CHKDSK operation in a clean boot environment, to fix the said error. Follow the steps below to perform this:
- Press the Windows key + R on the desktop. This will show up a window. With this shortcut, users can launch apps or services.
- Enter “msconfig” into the appearing blank box and press the Enter key on the keyboard. This will display the list of setting for users to choose from.
- To disable Microsoft services, tick the box on the services tab located in the System Configuration. Services that were not created by Microsoft will be seen on the users’ computer.
- Disable all of them, but take a note of the current configuration so that, after performing a clean boot, users can restore the services to their original state.
- Once unnecessary services have been disabled, press the Windows key, type task manager into the search box, and select it. Disable everything, but only save the original configuration data for future use in case of emergency.
- After closing every opened window, restart the computer.
#4. Run Disk Defragment to Fix Faulty Parts
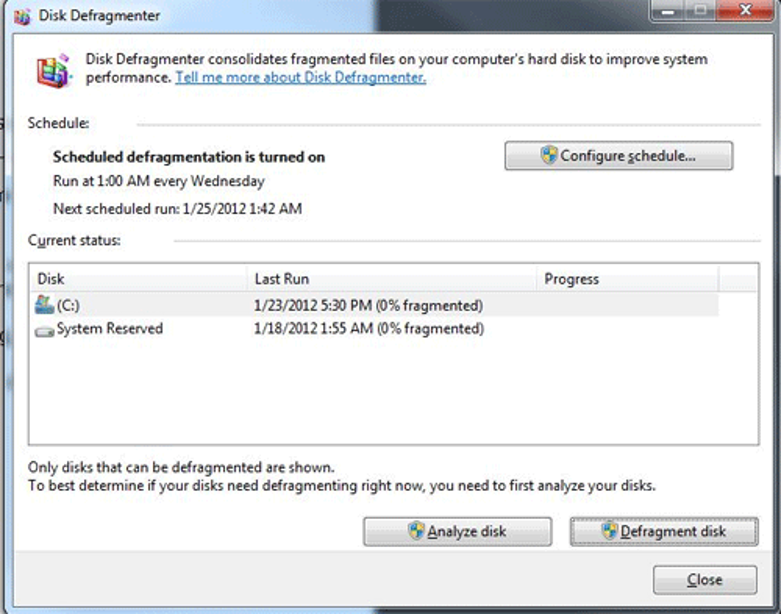
A computer saves all the data in different sectors. These sectors sometimes include clusters of unwanted data. These faulty sectors can be caused by malware, outdated or low-grade hardware, mistaken computer shutdowns, etc. This can be resolved using disk defragmentation. To defragment the disk, follow the steps below:
- Press Windows key. Enter “defrag” in the search bar. Press ‘Enter’ key.
- Choose Drive Optimization and Defragmentation.
- Select the drive that needs to be optimized.
- Once the optimization is complete, click on the Optimize button and be patient. When this is finished, shut down the window.
#5. Try Formatting the Drive
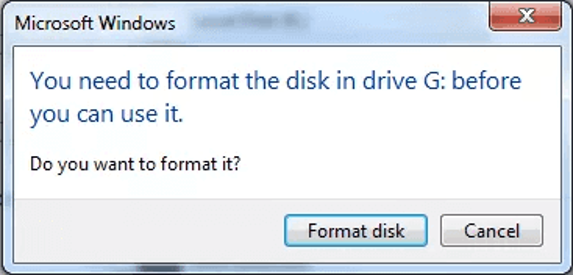
Just like restarting a computer can fix most issues, formatting the drive can also fix many issues. Formatting the drive is the best way to eliminate malware and incorrect settings, among other potential reasons of a CHKDSK issue.
Note: Once the formatting is done, everything will be erased on the drive.
Follow the steps below to format the drive:
- Launch the File Explorer from the desktop.
- Select the drive that needs to be formatted first and then Right-click on it.
- To begin formatting, click the Format button placed at the bottom.
- Keep patience until the process is completed and then click on “Done“
The Bottom Line
Fixing the “chkdsk cannot open volume for direct access” error should not be difficult if corrupted DBR is causing the error and users find the appropriate software for assistance.
The first thing to do is protect the data and use a data recovery program to retrieve it when the files on a storage device are not accessible.
If the said error is not resolved by any of the aforementioned fixes, the hard disk, USB drive, or SD card could be physically damaged and will need to be repaired manually.
Frequently Asked Questions
Q. How to Fix a Corrupted CHKDSK?
Just restart the system and deactivate the doubtful malwares, and more.
Q. What does CHKDSK f mean?
CHKDSK /f looks for errors present in the file system and also tries to fix them in the correct way.
Q. How can users run CHKDSK on External Drive?
After connecting the external drive to the computer, launch the command prompt and enter “chkdsk /f E:.”
Note: To execute CHKDSK on an external drive, swap out the letter E for the matching letter on the drive.
Q. What happens if CHKDSK does not work?
Users can fix corrupted hard drives, USB drives, external hard drives, Micro SD cards, and other types of disks with the help of the CHKDSK, a hard drive repair tool.
Of course, if CHKDSK isn’t functioning, the computer won’t be able to fix faulty hard drives or figure out which partition isn’t working properly.
Furthermore, CHKDSK also won’t be able to identify any software or hardware-related problems with the hard drive.

