Have you ever been all set for a gaming session, only to be stopped in your tracks by the frustrating “Steam Content File Locked” error?
It’s a common hurdle for many gamers, but don’t worry, it’s usually fixable.
This guide will walk you through some simple steps to get back to your gaming in no time.
Contents
Quick Answer
In a hurry?
The quickest fix is often to run Steam as an administrator or to repair the Steam library folder. Both methods can help resolve the file lock issue.
Why Does the “Steam Content File Locked” Error Occur?
This error typically pops up when Steam can’t update a game because the file it needs to access is being used by another program.
Think of it as someone else holding onto a game piece that you need to play. Your computer might be using that file for another task or it might be blocked by antivirus software.
Best Ways to Fix the Steam Content File Locked Error
#1. Run Steam as Administrator
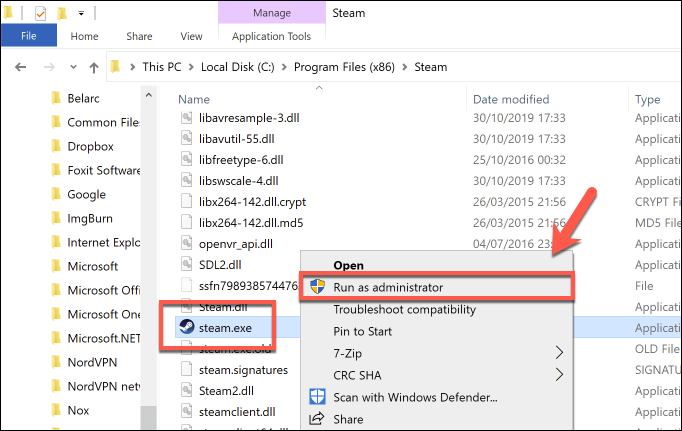
Right-click on the Steam icon, select ‘Properties‘, go to ‘Compatibility‘, and check ‘Run this program as an administrator‘. This gives Steam the permissions it might need to handle files correctly.
#2. Check Your Antivirus Software
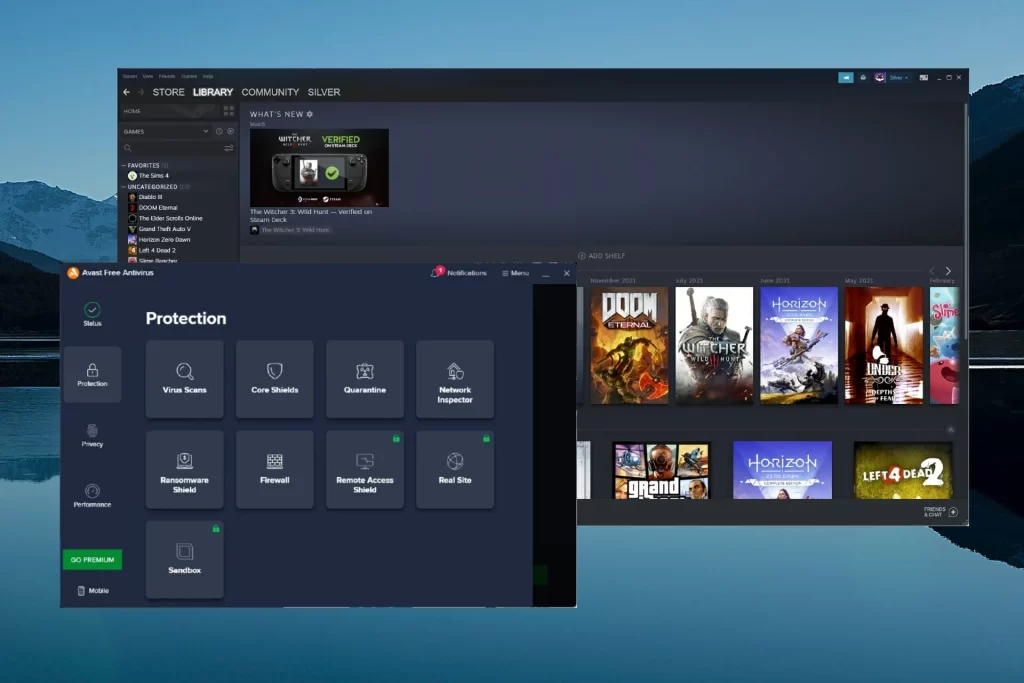
Sometimes, antivirus programs mistakenly see Steam updates as threats. You can try temporarily disabling your antivirus to see if it resolves the issue. Remember to turn it back on afterward!
#3. Repair the Steam Library Folder
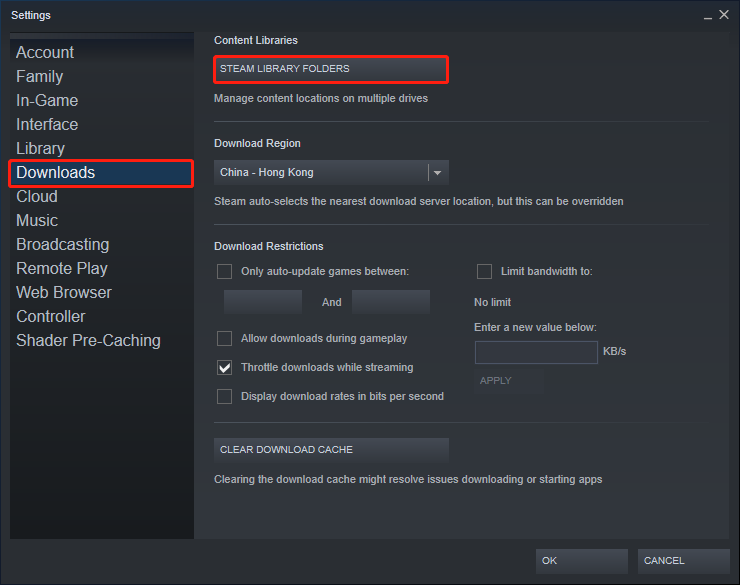
Steam has a built-in tool to repair library folders. Go to Steam > Settings > Downloads > Steam Library Folders, right-click on the folder, and select ‘Repair Library Folder‘.
NOTE: Always back up your game files before making significant changes, like moving folders or reinstalling Steam.
#4. Clear Steam’s Download Cache
This can resolve issues with corrupt files. Go to Steam > Settings > Downloads, and click ‘Clear Download Cache‘.
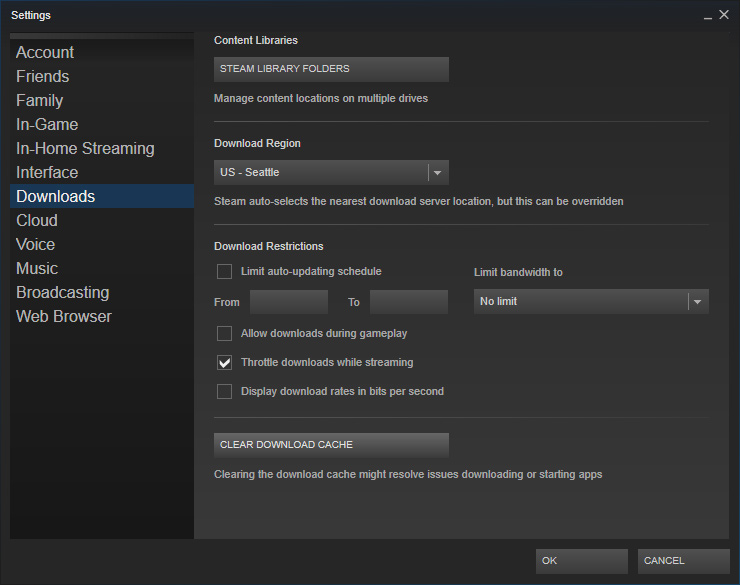
#5. Relocate Steam Installation and Game Files
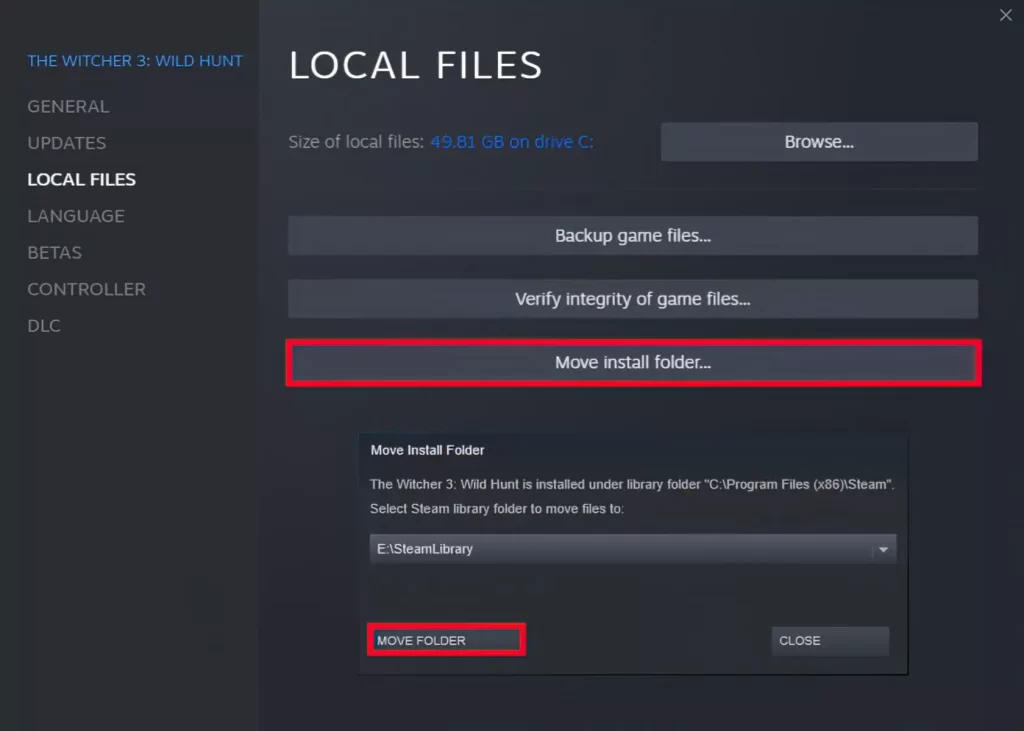
If all else fails, moving Steam to another drive can help. It’s a bit like giving your files a new home where they might not get locked up.
The Bottom Line
Fixing the “Steam Content File Locked” error is usually a matter of giving Steam the right permissions or making sure it’s not being blocked by another program. These steps aren’t too complicated and can get you back to gaming quickly.
NOTE: If you’re frequently encountering errors with Steam, it could be worth checking if your hard drive needs defragmentation or maintenance.
Frequently Asked Questions
Q. What does ‘run as administrator’ do?
Running a program as an administrator gives it higher permissions to modify system files, which can help it bypass issues like the content file lock.
Q. Could this error mean my hard drive is failing?
It’s unlikely. This error is generally related to software conflicts, not hardware failure.
Q. What should I do if none of these solutions work?
If you’ve tried everything and still can’t update your games, it might be time to contact Steam support for help.

