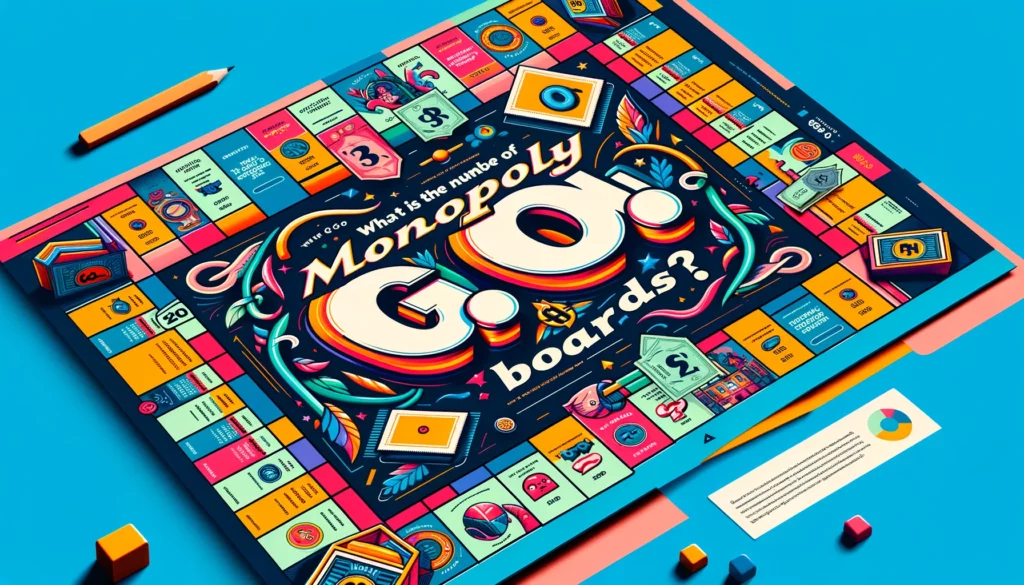Uninstalling Escape from Tarkov
Escape from Tarkov is one of the realistic online role-playing games with MMO (massively multiplayer online) characteristics and story-driven gameplay. This game was created by Battlestate Games, in the made-up region of Norvinsk, situated on the border between Russia and Europe.
Escape from Tarkov is a very entertaining game, however it often shows glitches and error codes that avert users from enjoying the action-packed gameplay. Sometimes these issues might trouble users, that force them to stop playing the game, remove it from their computers, and free up some space. If your Escape from Tarkov is creating problems with the computer, this article has gathered two techniques to remove it:
Contents
Some Better Fixes to Uninstall Escape From Tarkov
Users may also notice that after numerous tries, they are unable to remove Escape from Tarkov, leaving them clueless. If you are the one experiencing this, below are some cool fixes.
#1. Go to the File to Uninstall
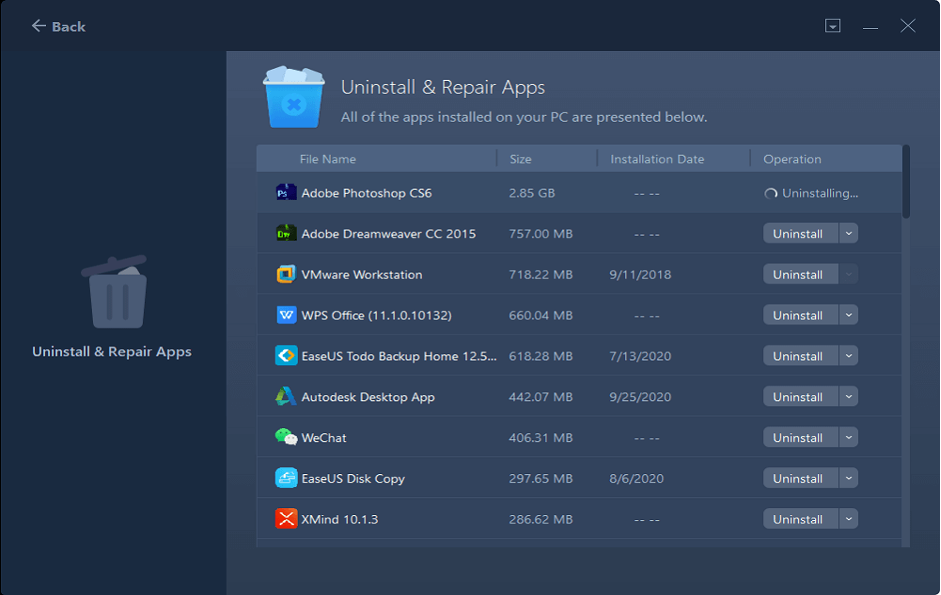
The primary reason behind users’ failure to remove Escape to Tarkov game is their inability to locate and delete the necessary file. To fix the same, follow the below steps:
- Launch ‘Escape From Tarkov’ application on the computer.
- As the game loads, users will find a list of options appearing at the top of their window. Search and choose Settings.
- Click on Game Directory after scrolling through the settings screen.
- As seen, the .exe file’s file directory is opened. Find the Uninstaller file in that window and click on it.
- After selecting “uninstall,” watch as the game is removed.
#2. Deleting the Directory Manually
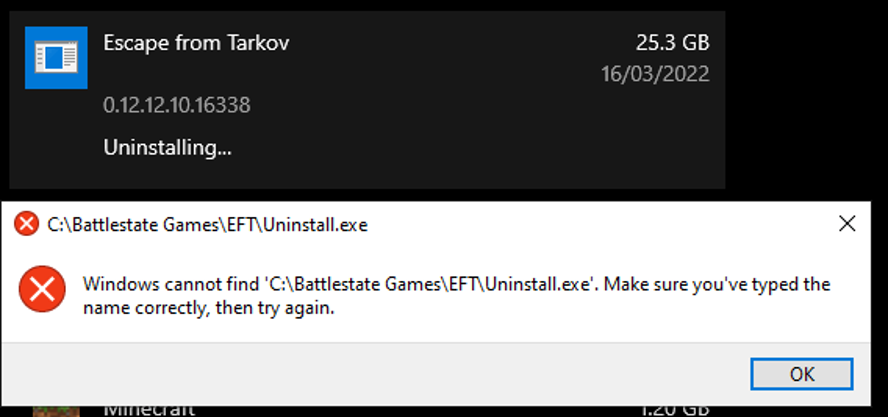
Users might need to check the following steps if the previous repair did not work:
- Users should navigate to the game directory file and erase it if they are running an insecure or 3rd party version of the game. This is where all relevant settings and documents are actually stored.
- Install a reliable registry cleaning. The article below very well demonstrates the download procedure.
- Now, launch the cleaner and use it to remove all app data files and registry keys, especially those connected to Battlestate and Tarkov.
- Restart the computer after the clean-up is completed. Now check if the problem has been fixed.
Most of the times, users might not find the uninstaller since they may have accessed the game straight from the directory instead of installing it. Try the above steps in these situations.
What if the Reinstalled Application has also got the Same Problem?
Users can install the ‘Escape from Tarkov’ game file once the previous version has been successfully removed. But if the problems persist, users can try the following instructions:
- Try to remove the program and reinstall it.
- To guarantee security and privacy, install the ‘Escape from Tarkov’ game from trustworthy sources like the official website or the app store.
- Use a registry cleanup on a regularly to keep the operations of the computer smooth.
Steps to Download and Use a Registry Cleaner
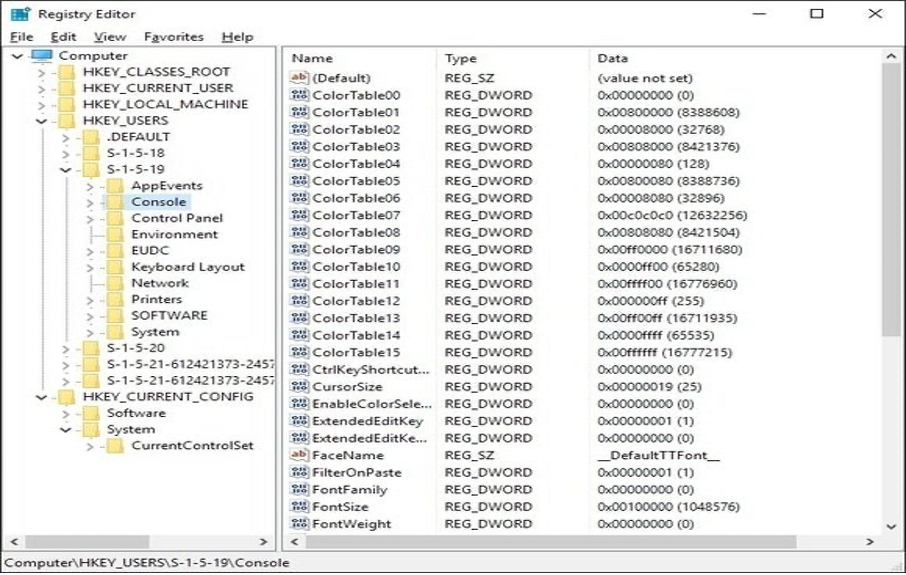
In simple words, a registry cleaner is a 3rd party Windows OS program that empties Windows memory, including caches and registers, to maintain error-free and seamless system operation. It might be necessary to empty the registered memory after deleting the directory file from the computer to remove any remaining game elements before reinstalling it again
Users will need to install a registry cleaner on their systems to perform this. Follow the steps below to find out the procedure.
- Launch the preferred web browser and select the given link to download the exe Ccleaner file.
- After clicking on the downloaded file, the installer window will appear on the screen. Now select Install.
- Agree to the term and wait for the installation process to complete.
- After the app is installed, the window will open. To begin cleaning the computer, click on Run Cleaner.
The Bottom Line
The game files of ‘Escape from Tarkov’ will be deleted from the computer after completing the above mentioned procedures. Nonetheless, data like registry entries or installation folders, might still exist. These should be removed manually, which means erasing the installation folder for the game or the Battlestate Games folder.
NOTE: Please note that if this is done, anything stored in those directories, including configuration files and backup saves, will be deleted.
It’s not really difficult to understand the process to uninstall Escape from Tarkov game. However, just like the game itself, the process isn’t as effectual as it is with other software of Windows 10. Fortunately, users can quickly restore their important hard disk space by using the uninstall tool located in their ‘Battlestate Games’ folder.
Frequently Asked Questions
Q. How to uninstall Escape from Tarkov completely?
– To start the uninstalling procedure, search for the uninstaller program by navigating to the Control Panel on the Windows computer.
After locating the Battlestate Games Launcher or Escape from Tarkov under Programs and Features, click Uninstall.
Q. How can users Reset Escape from their Tarkov Accounts?
– To reset your Escape from Tarkov account, log in to the game’s official website.
Under the Profile tab, click the “RESET THE GAME PROFILE” button, and confirm your selection.
This can be done once every 21 days. Note that this will affect stats and storage items, but your name and friends list will remain unchanged.
Q. What if users don’t find Escape from Tarkov in the programs list installed on their Windows?
– If users are facing this issue, visit the Batlestate Games. For example, C: Battle Games Bgs Launcher, click the uninstaller (uninstall.exe/ unins000.exe) and follow the instructions given.
Q. What if users don’t get the ‘Batlestate games’ Folder?
– Users will need to delete the game directory manually, which includes the installation folder and other game files.
Users should verify the configuration of Escape from Tarkov if they are unclear of the installation location before loading a cleaner.
When the clean-up is run, the cleanup Registry keys, data files, and Battlestate games are erased. Users can now restart the PC, and that’s it.